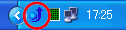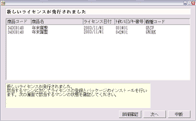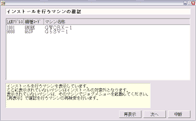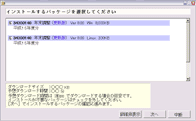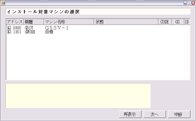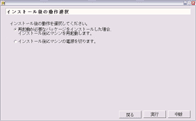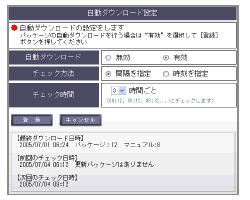|
|
|
 |
|
 |
| インストールを行うコンピューターの確認 |
LAN上で接続が確認できたコンピューターが表示されます。この画面に表示されるコンピューター用のパッケージをダウンロードし、インストールを行います。
LAN上のコンピューターの電源がオフの場合やJOBMENUが起動していない場合は、この画面にコンピューター名は表示されません。
|
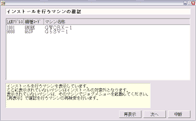
インストールを行うコンピューターの確認 |
|
|
|
 |
|
| インストールパッケージの選択、修正内容の確認 |
ソフトウェアの変更内容をご確認のうえ、インストールするパッケージを選択します。
[右画面]インストールパッケージの選択、修正内容の確認 |
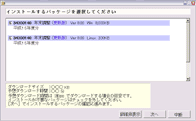 |
|
|

|
|

|
| インストールを実行するコンピューターの確認 |
ダウンロードしたパッケージのインストールを行うコンピューターを確認します。
インストールを行う指示機以外のコンピューターはJOBMENUを除くすべてのプログラムを終了して、「JOB.9000ソフトウェア管理」→「1.自動インストール」→「JDLアップデート実行」を選択し、自動インストール待機中にします。
|
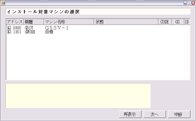
インストール対象マシンの確認 |
|
|
|

|
|
| インストール後の処理を選択 |
ダウンロード終了後は自動的にインストールを行いますので、ダウンロード前に、インストール終了後電源をオフにするか、または必要に応じて再起動するかを選択します。
|
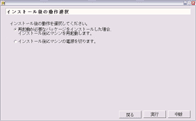
インストール後の動作選択 |
|
|
|
| インストール後の処理を選択 |
単体機の場合、ダウンロード終了後は自動的にインストールを行いますので、ダウンロード前に、インストール終了後電源をオフにするか、または必要に応じて再起動するかを選択します。
実行ボタンをクリックするとダウンロードを開始します。
|
|

|
|

|
| 自動インストール実行確認 |
実行ボタンをクリックすると、インストールを開始します。
|
|
 |
| 自動インストール実行 |
各コンピューターへのインストールを行います。
|
|